WordPressの有料テーマ「SWELL」をダウンロードしたけど、その後どうしたらいいか分からないという方も多いかと思います。
- SWELLはどうやってインストールするの?
- WordPressでSWELLを検索しても表示されない…
- テーマの有効化ってなに?
この記事では、SWELLをWordPressで使えるようにするインストールの方法を詳しく解説しています。
- WordPressテーマ「SWELL」のファイルからインストールする方法
- WordPressテーマ「SWELL」子テーマを有効化する方法
- WordPressテーマ「SWELL」のインストール後にすべきこと
この記事を見ながらSWELLをインストールすれば、迷わずWordPressでSWELLを使えるようになります。ぜひ参考にしてください。
SWELLの購入から会員登録からインストールまでまとめて知りたい人は、こちらの記事をご覧ください。
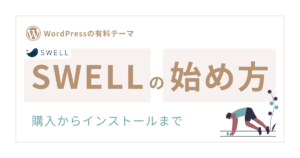
WordPressテーマ「SWELL」をインストールと有効化する手順
ここではダウンロードしたSWELLのテーマファイルを、WordPressにインストールして使えるようにする手順を解説します。
WordPressの管理画面にログインする
WordPressのログイン画面を開き、ログイン情報を入力してログインします。
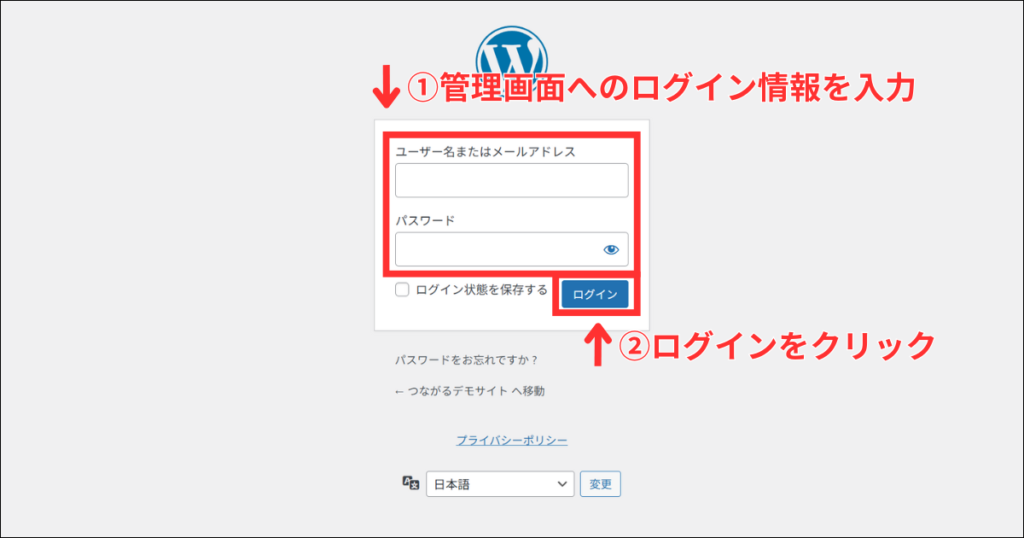
もしWordPressのログイン画面にアクセスするURLを忘れてしまった場合は次のURLを試してみてください。
example.comというドメイン名の場合は、次の2パターンがログイン画面のURLになります。
- https://example.com/wp-admin/
- https://example.com/wp-login.php/
example.comをご自身のドメイン名に変更してアクセスしてみてください。ただし、セキュリティ対策でURLを変更している場合は、上記のURLではアクセスできませんので注意してください。
WordPressのテーマ管理画面を開く
画面左のメニューバーから「外観」>「テーマ」をクリックします。テーマの画面の「新しいテーマを追加」をクリックします。
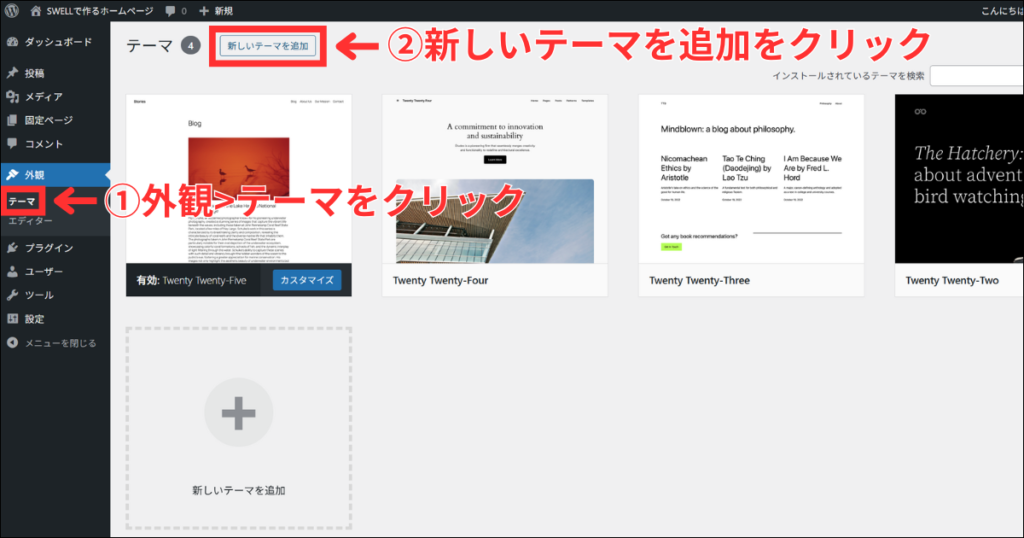
テーマのアップロードをクリック
テーマを追加という画面で「テーマのアップロード」をクリックして、テーマファイルをアップロードする画面を開きます。
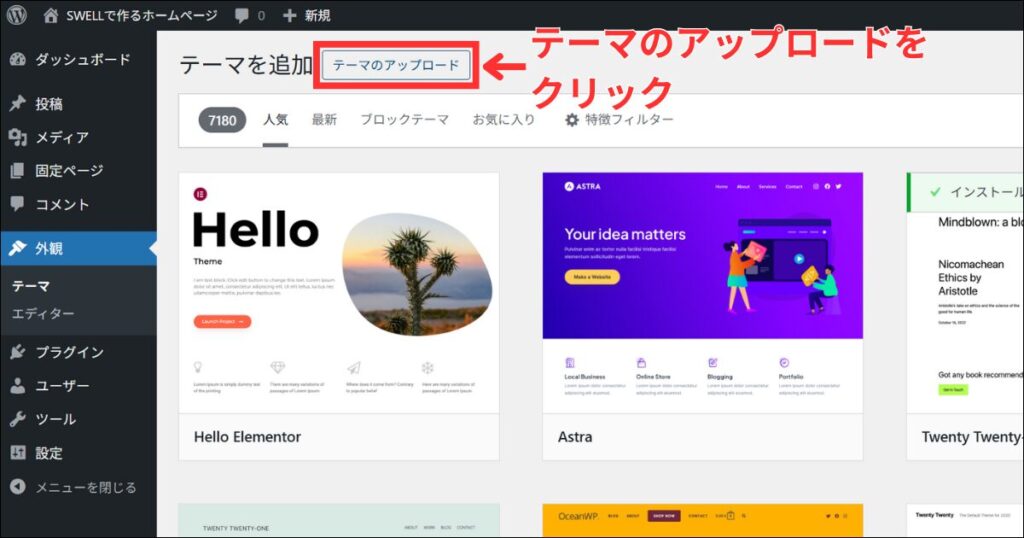
親テーマをアップロード
「ファイルを選択」をクリックすると、ローカルファイルを選択する画面が開きます。任意の場所にダウンロードしておいたSWELLの親テーマを選びます。
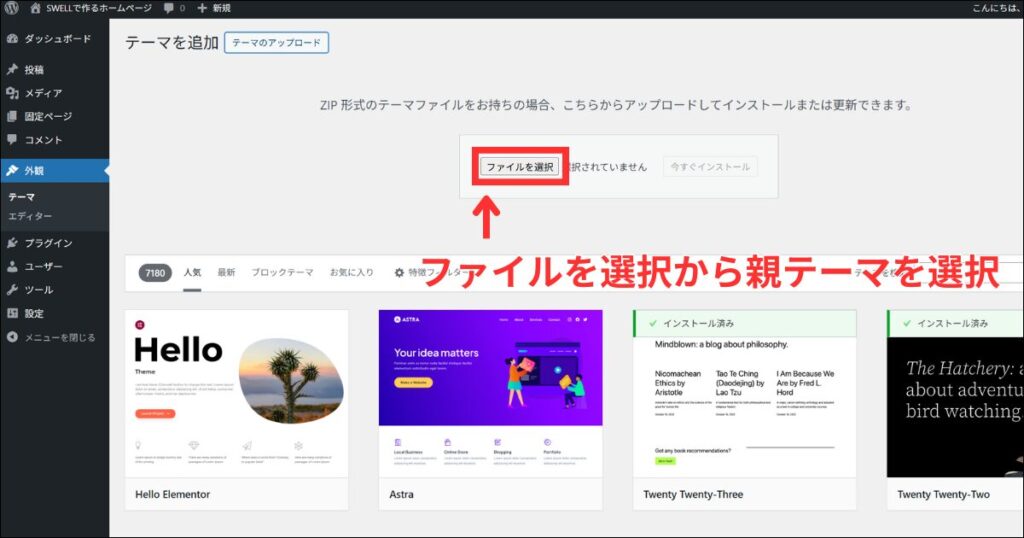
親テーマ→子テーマの順番でインストールします。

ホームページ制作では子テーマを有効化してSWELLを使用するため、親テーマ→子テーマの順番でインストールすると後々の作業がスムーズです。
親テーマをインストール
親テーマをアップロードしたら「今すぐインストール」をクリックします。
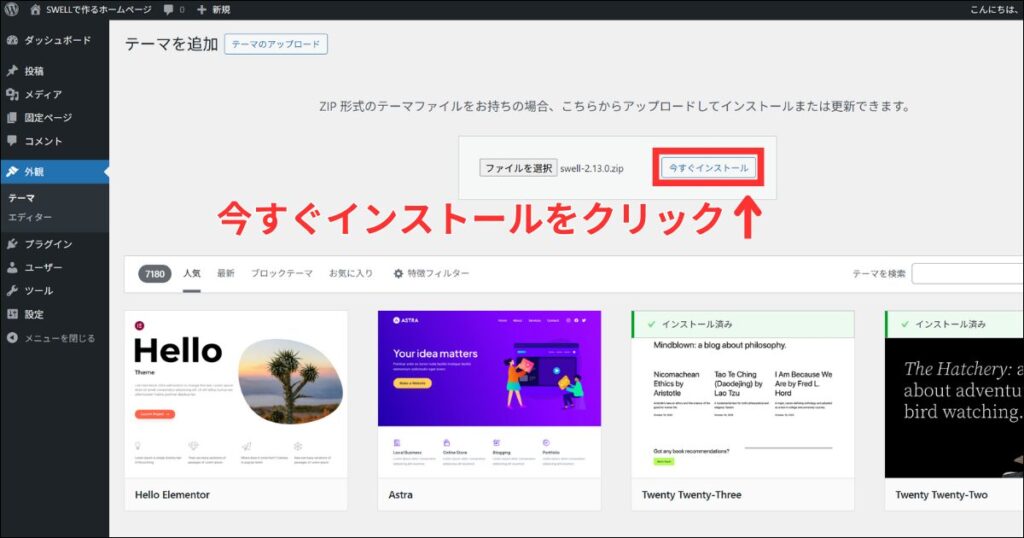
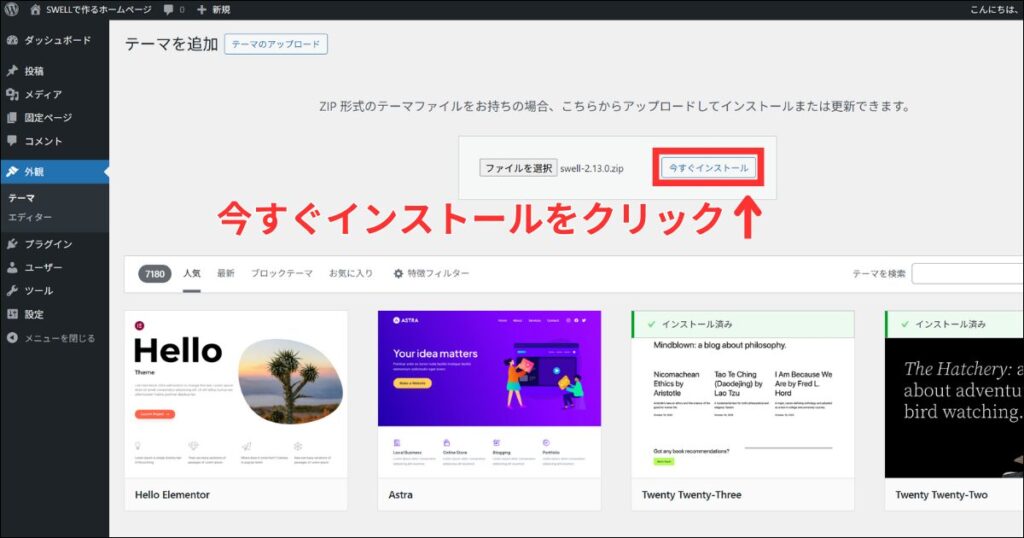
親テーマは有効化せずに子テーマのインストールへ
インストールが完了すると、下画像の画面に進みます。この画面でテーマを有効化することも可能ですが、親テーマは有効化せずに「テーマページへ移動」をクリックします。
親テーマを有効化しないのは、続けてインストールする子テーマを有効化するためです。
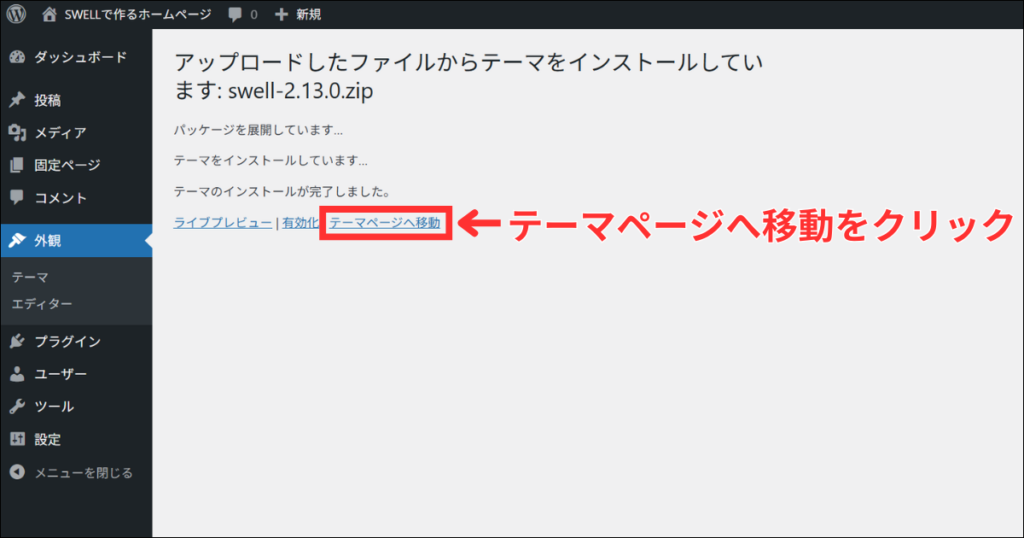
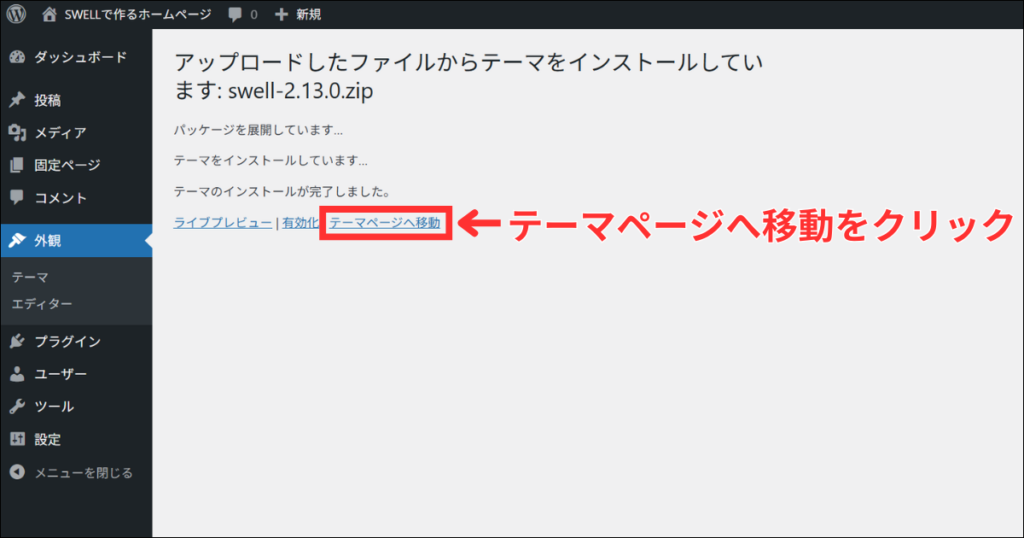
子テーマをインストール
親テーマをインストールした手順と同じように(STEP②~STEP⑤)、子テーマもインストールします。
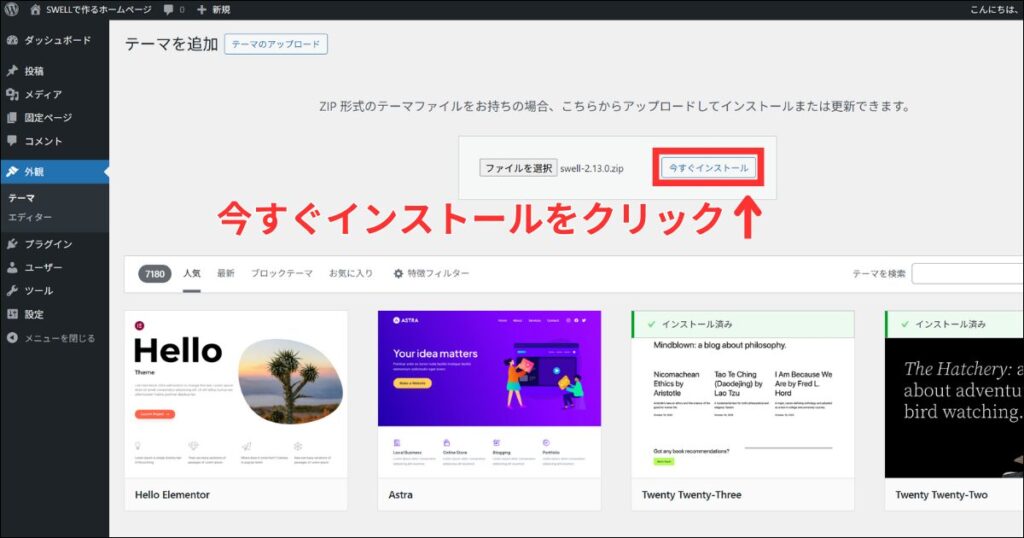
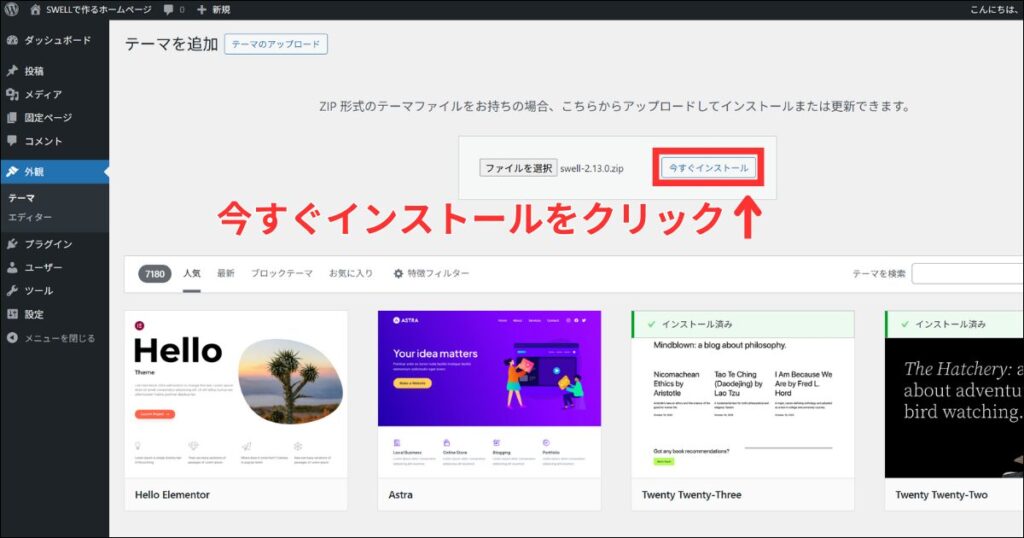
子テーマを有効化
インストール完了後に進んだ画面で「有効化」をクリックします。
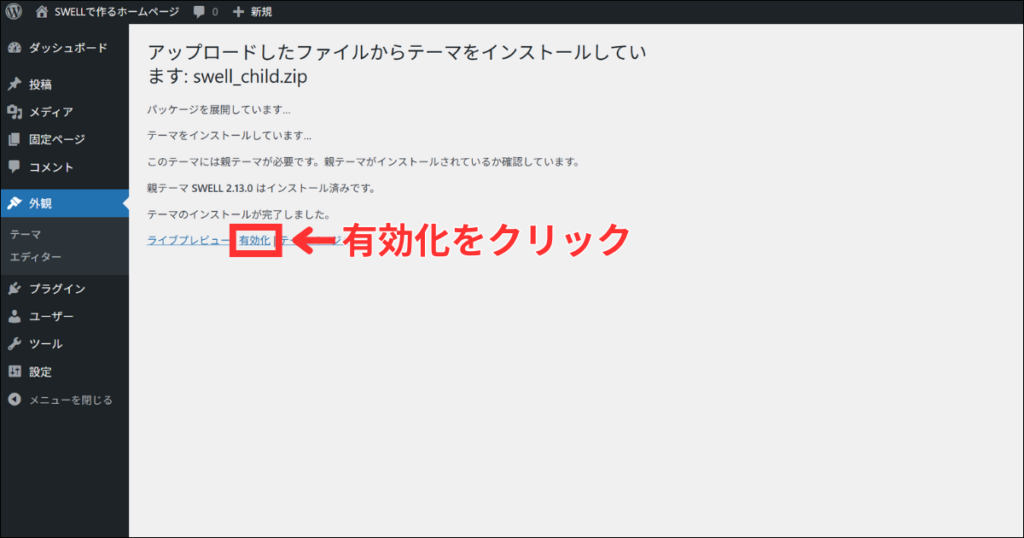
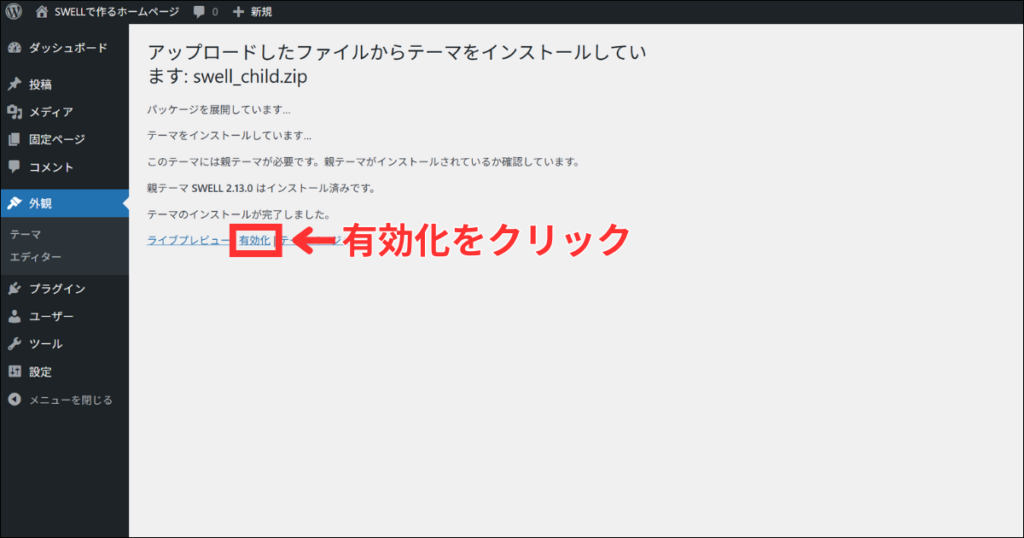
子テーマが有効化されて完了
SWELLの子テーマが有効になっていることが確認できます。SWELLのインストールは完了です。
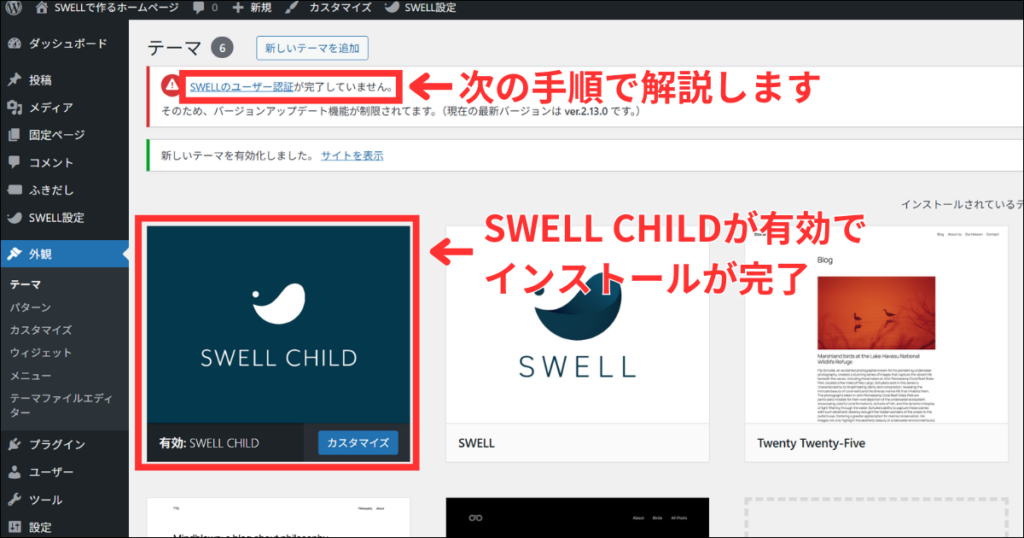
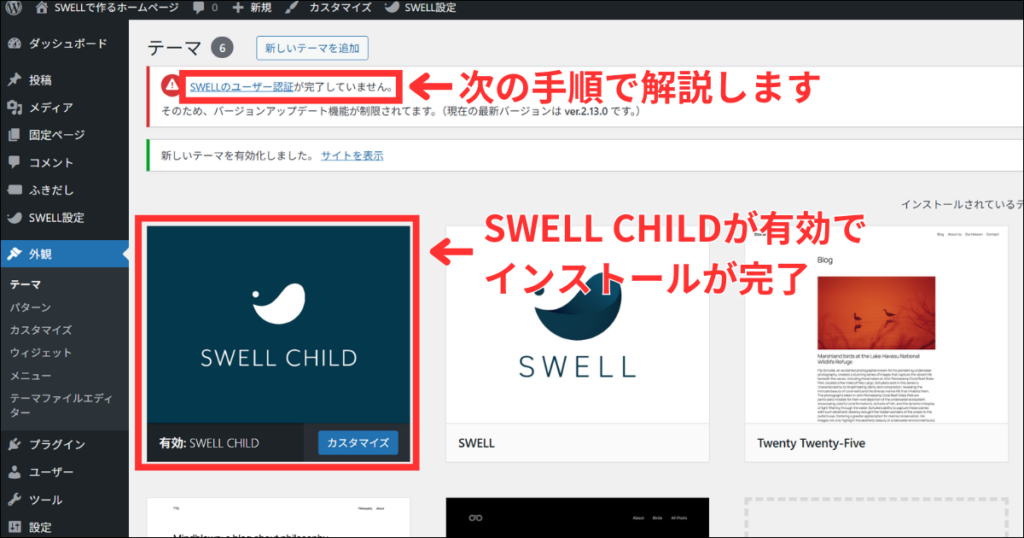
ユーザー認証の手順は、別記事にて解説します。
ユーザー認証とは、正当な方法でSWELLを購入していることを証明するための機能です。ユーザー認証をすることでWordPressの管理画面からSWELLのアップデートを行えるようになります。
※ユーザー認証をしない場合でも、SWELLをダウンロードした時点のバージョンの機能は問題なく使用できます。
SWELLの子テーマをインストール・有効化する目的
SWELLは公式会員サイトから親テーマと子テーマをダウンロードできます。WordPressのテーマはSWELLに限らず、すべて親テーマのみで使用できます。ここでは、なぜ子テーマをインストール・有効化して使用するのか説明します。
親テーマを有効化した状態でカスタマイズを進めていった場合、SWELLをアップデートすると「カスタマイズした内容がリセット」される可能性があります。


子テーマを有効化した状態でカスタマイズを進めていくと、SWELLをアップデートしても「カスタマイズした内容はそのまま」です。


親テーマ、子テーマどちらを有効化しても、操作方法や機能は同じです。



標準の「デザイン」から少し変えたいとなった場合、カスタマイズすることになります。
インストールした時点で、あらかじめ子テーマを有効化しておくようにしましょう。
【必須】SWELLインストール後は「ユーザー認証」する
SWELLのインストールが完了したら、つづけて「ユーザー認証」を行うようにしましょう。
ユーザー認証をすることで、WordPressの管理画面にSWELLアップデートの通知が届き、管理画面上で「更新」ボタンをクリックするだけでアップデートに対応できるようになります。
ユーザー認証するデメリットはありませんので、必ず行うようにしましょう。
ユーザー認証の詳しい手順は、こちらの記事で解説しています。ぜひ参考にしてみてください。
→【SWELL】アップデートに必要なユーザー認証の手順を画像つきで解説!


SWELLをインストールするときのよくある質問
ここでは、初めてSWELLのインストールをする方が疑問に感じること・不安に思うことをまとめて解説します。
SWELLのインストール・有効化 まとめ
ここまで、WordPressテーマ「SWELL」のインストール・有効化手順を解説してきました。
- WordPress管理画面にログインする
- SWELLの親テーマ(本体)をインストールする
- SWELLの子テーマをインストールして有効化する
ぜひ参考にしてみてください。
